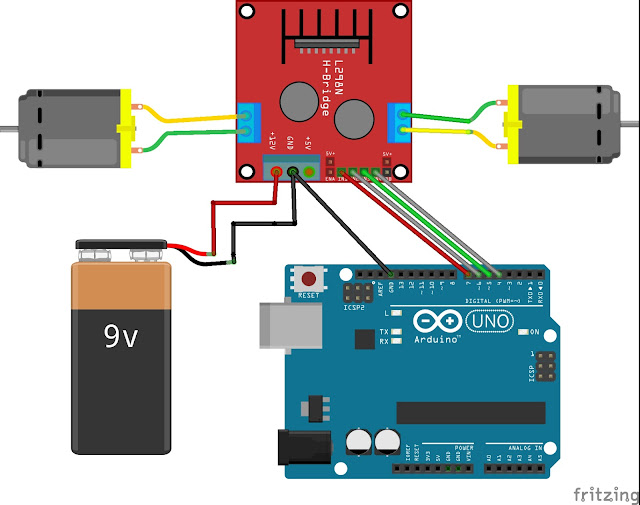|
| ESP 32 |
Es gibt immer wieder das Problem, neue, oft kompatible Boards in die ARDUINO IDE einzubinden.
Vor ein paar Tagen habe ich 2 Exemplare des "Doit EPS 32 Developer kit s" bekommen und stand vor der Frage, wie baue ich die nun in die Arduino IDE ein.
Es gibt da ein Video von Andreas Spiess, aber auch eine Webseite von Random Nerd Tutorial. Und da habe ich eine klare und genaue Anweisung gefunden, wie ich den ESP32 in die Arduino IDE einbinden kann.
Wenn Sie einigermaßen die englische Sprache beherrschen, gehen Sie auf die Webseite und kopieren den Artikel. Danach geht es Schritt für Schritt weiter, und zum Schluss haben Sie das Esp32 Board eingebunden.
In meindem Video mache ich das genau so und zum Schluss habe ich eine funktionierende Installation.
Es gab da 2 kleine Probleme. Zuerst musste ich mich bei Github anmelden - da ich aber schon ein Konto dort habe, war das ja einfach. Ich weiss natürlich nicht, ob das nötig ist, aber es ist ein lösbares Problem
Und dann musste ich neue Treiber für den USB auf Windows 10 einbinden. Auch dazu gibt es die Lösung über einen Download von der Webseite Silicon Labs.
Und wie das ganze dann funktioniert hat, seht Ihr in meinem Video. Viel Spaß beim Anschauen. Vergessen Sie nicht einen Kommentar und /oder einen Daumen hoch.
|